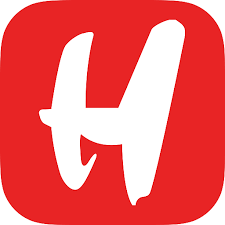Camera and graphics settings.
Wuthering Waves encounters some optimization issues during the initial stages of the game. It experiences lag on both PCs and phones. However, when playing on a computer, you have the ability to fine-tune certain settings to optimize the number of frames per second.
When adjusting the camera settings, you can increase the sensitivity to a level that feels comfortable for you, allowing you to smoothly view objects in the corner without having to turn completely. You have the option to adjust the aiming sensitivity to your preferred level and hone your aiming skills with the assistance of the skilled red-haired heroine provided free of charge. Right below in the settings, you’ll find Assisted Aiming. You have the option to enable or disable it based on your personal preferences.
The Camera Shake Intensity setting is the culprit behind the camera shake issue that I previously mentioned in my mini-review. You can’t completely turn it off, but if you switch the setting to Low, it will help reduce it.
For optimal graphics performance, adjust the Frame Rate column to 60 frames per second in the graphics settings. The remaining settings are determined by the capabilities of your PC or phone.
- Shadow Quality – quality of shadows – can be reduced to Medium or Low.
- Special Effects Quality – the quality of the effects – can also be reduced.
- FSR – FSR anti-aliasing – can be disabled, but it depends on the PC.
- LOD Bias – texture detail – can be reduced.
- Capsule AO – ambient occlusion – can be disabled.
- Volumetric Fog – volumetric fog – can be disabled.
- Volumetric Lighting – volumetric lighting – makes the picture more beautiful, but if you have a very old PC, you can turn it off.
- Motion Blur – motion blur – helps blur the picture, if there are not enough frames, you can turn it off.
- Anti-Aliasing and V-Sync are worth enabling.
It’s worth reinstalling the game on the SSD, if possible, this will help get rid of loads or at least speed them up.